| Help Pages |
How can I set-up a Pop3 email Client to automatically check
my email?
Instructions for Outlook Express
This can only be done if you only
use a single computer to check your Pop3 email. Outlook Express
will download your messages to a local hard drive where you can
read them at your leisure and reply. You can, if you wish, tick
the box to leave a copy of your emails on bridgewaterhigh.com
so they can be read from another machine. You cannot use outlook on the Curriculum network
at school
Setting up your Outlook Express mailbox
You need to configure the Microsoft Outlook Express email client in order to read your email messages using Microsoft Outlook Express. This section provides instructions on accessing and manually setting up your mailbox using Microsoft Outlook Express and the SMTP server configuration required to authenticate the connection.
1. Start Outlook Express by clicking on the Microsoft Outlook Express icon on your desktop.
2. If you are opening Microsoft Outlook Express for the first time, the Internet Connection Wizard displays automatically.
If you have configured Microsoft Outlook Express before, and you want to add a new email account, you must manually launch the Internet Connect Wizard.
To launch the wizard:
1. Start Microsoft Outlook Express by clicking on the Microsoft Outlook Express icon on your desktop.
2. From the menu bar, choose Tools > Accounts.
3. In the dialog box, click Add.
4. Select and click Mail...
The Internet Connection Wizard opens.
3. In the Display name field, enter your name as you want it
to appear in the outgoing messages.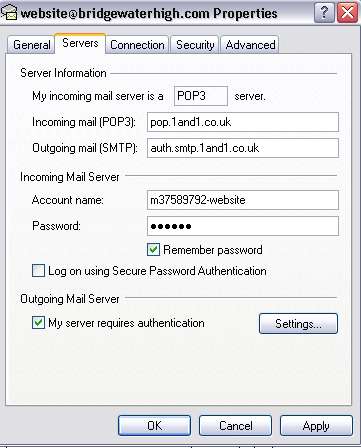
4. Click Next.
5. In the E-mail address field enter your email address. This is the address other people use to send email messages to you. e.g. website@bridgewaterhigh.com
6. Click Next.
7. In the Incoming mail (POP3, IMAP) server field, enter the domain name mail.bridgewaterhigh.com
8. In the Outgoing mail (SMTP) server field, enter the domain name mail.bridgewaterhigh.com
9. Click Next.
10. In the Account name field, enter your emaill address eg. website@bridgewaterhigh.com
11. In the Password field, enter your mailbox password.
12. Click Next.
13. In the last setup window, click Finish.
You can now specify your email settings.
14. Start Microsoft Outlook Express by clicking the Microsoft Outlook Express icon on your desktop.
15. Choose Tools > Accounts.
16. In the Internet Accounts dialog box, click the Mail tab.
17. Select the new account and click Properties.
18. Click OK again.
Your account is ready to use.
If you are having difficulties
then contact KS at Bridgewater or click here for more instructions
on how to set-up Microsoft
Outlook Express